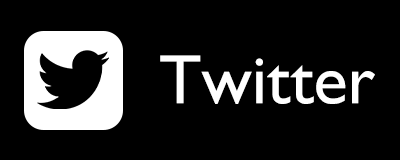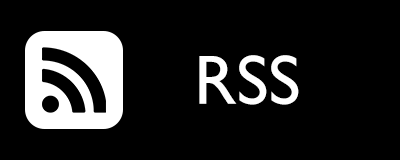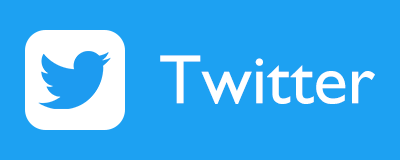こんにちは、Parabeaです。
今回は、Androidスマートフォン「Galaxy」で使用できる便利な機能を5つご紹介します。
実際に筆者も使っているおすすめな機能なのでぜひ参考にしてみてください!
エッジパネル

まず一つ目はエッジパネルです。
この機能は画面のエッジ(ふちの部分)からスワイプさせて表示させることができます。
設定方法
「設定」→「ディスプレイ」→「エッジパネル」
より有効化させることができます。

エッジパネルの左下の設定アイコンをタップします。


タップするとこのように色んな種類のパネルを使うことができます。アプリは編集をおして自分好みにカスタマイズすることができます。
また、「Galaxy Store」を開くとデフォルトで入っているパネル以外のものをダウンロードすることができます。

Storeのエッジパネルは有料のものと無料のものがあります。
Bixbyキー

BixbyキーはGalaxyのスマートフォンについているサイドボタンです。
このBixbyキーはカスタマイズが可能で設定したアプリをすぐに起動することができます。

設定方法
「設定」→「便利な機能」→「Bixbyキー」より設定可能です。
すぐに使いたいアプリを設定しておくと良いでしょう。
筆者はモバイル決済アプリを設定しています。
SoundAssistant
次に紹介するのはSoundAssistantです。
こちらはアプリを入れて使う機能です。
まずGalaxyStoreで「SoundAssistant」を検索してインストールします。

このアプリを入れることによってスマホの音のコントロールを細かくできるようになります。


音量のゲージに数値を表示したり、音量パネルの位置を設定することができます。
また右の画像の詳細パネルの下段右から2つめの棒グラフをタップするとイコライザーを設定できます。

また、筆者が一番便利だと思った機能が一番下の「マルチサウンド」です!

これをオンにすると複数のアプリで音を同時に流すことができます。
例えば音楽を流しながら動画を見ることができるようになります。
音楽を聞きながら動画をみたりゲームをするという人にとてもおすすめの機能です。
One Hand Operation+
最後に紹介するのは「One Hand Operation+」です。
こちらも先程同様アプリを入れて使う機能です。
まずGalaxyStoreで「One Hand Operation+」を検索してインストールします。

このアプリは端末のさまざまな操作を片手でできるようにするアプリです。
たとえば画面の左側からジェスチャーハンドルを引っ張ってくるとスクリーンショットができたりするなどいろんな機能があります。

設定方法


アプリをひらくと画像のような設定画面がでてきます。
上段でハンドルで行う操作の設定、中段でハンドルの位置の設定ができます。
ハンドルにはまっすぐ、斜め上、斜め下の3つがあります。それぞれに割り当てることができます。
設定できる動作は曲の再生や停止、曲送りやライト、スクリーンショットや画面録画などその他にもたくさんの動作があります。
ぜひ試してみてください。
まとめ
今回はGalaxy利用者必見の便利機能5選をご紹介しました。
気になったものがあればぜひ試してみてください。
最後までご覧いただきありがとうございました。