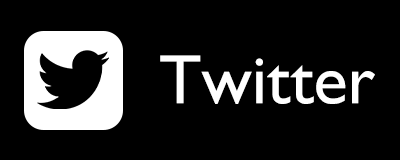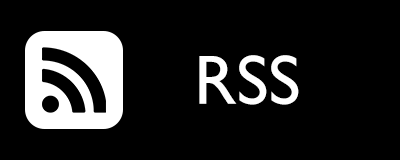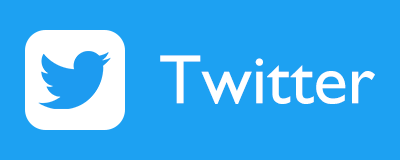こんにちは、Parabeaです。
今回は、Logicoolのゲーミングマウスで使用する「Logicool G HUB」というソフトウェアの使い方、設定を紹介したいと思います。
はじめてゲーミングマウスを買ったひとや細かい設定をやってみたい人はぜひ最後まで読んでみてください。
Logicool G HUB

まずはLogicool G HUBを起動します。
まだダウンロードしていない方はLogicoolのホームページからダウンロードすることができます。
今回は、私がいつもゲームで使っているゲーミングマウス「Logicool G PRO X SUPERLIGHT」を例にして紹介していきます。
とてもおすすめのマウスなのでよかったら買ってみてください。
こちらのマウスを紹介している記事はこちらに貼っておきます。
使い方・設定

G HUBを起動するとトップに自分の接続しているデバイスが表示されます。
まずは表示されているマウスをクリックします。
感度(DPI)

感度(DPI)のページが表示されます。
ここでマウスのDPIをカスタマイズすることができます。
右のスライダーでDPIを変更します。
今現在のDPIにはアンダーラインが引かれています。
DPIを追加したいときはスライダー上をクリックすると追加されます。
DPIを削除したいときはスライダーの外にDPIの点をドラックすると削除されます。
左下のレポートレートは1秒間にマウスの操作情報を送信する回数を設定できます。
カーソルの滑らかさに直結するのでこちらは基本的に最大の数値(1000)に設定するようにしましょう。
割り当て

左上の「+」マークをクリックするとマウスのボタン割り当てを設定することができます。
割り当てたいボタンをクリック→無効化する→割り当てたいボタンをクリック→割り当てを選択→左のコマンド、キーなどから自分の設定したいものを選んで設定します。
マウスにLIGHTSYNC機能がついている場合は左上のライトマークからLEDライトのカスタマイズをすることもできます。
ゲームごとの設定

左上の青いデスクトップ:デフォルトという文字をクリックすることでゲームごとで設定をすることができます。

右上の歯車よりマウスの充電残量や残り時間などの細かい情報が確認できます。
また、オンボードメモリモードをオンにするとマウス内に設定が保存されてG HUBがインストールされていないPCなどでもカスタマイズされた設定を使うことができます。
まとめ
Logicool G HUBはPCゲーム向けに細かな設定ができるのでぜひ設定をいじってみてください。